In 2024, with the release of iOS18 and macOS Sequoia, Apple introduced its password app. It seems the official name hasn’t been decided yet—Apple Password? iCloud Password? We’ll see. This app is based on the existing Keychain and is a tool to manage and share passwords securely across multiple platforms, including Mac, iPhone, and Windows. Similar tools include 1Password, Last Pass, and Bitwarden.
Instead of discussing what the new password app can do, which can be found in other articles, this post will focus on how to migrate from 1Password for those who are eager to give it a try. Please note that, as this app has just been released, the features may change, so this information is based on the version available as of September 2024.
ads.
Migration Process
Here, I will explain how to migrate from 1Password to Apple’s password app using a Mac. The steps may differ on Windows, or it might not even be possible, so please keep that in mind. This article also doesn’t cover iPhone or iPad.
Exporting from 1Password
First, use 1Password’s export function to output your data.
If you only want to transfer specific vaults, there is a trick where you can mark the vault you want to transfer as “Safe for Travel” and enable Travel Mode. You can set both “Safe for Travel” and Travel Mode via the web version of 1Password. For details, refer to the link below.
Once you’re ready to export, select “File → Export” from the menu bar in the 1Password app on your Mac. After entering your password, choose the CSV format (not 1PUX).
Keep in mind that the exported file will contain your passwords in plain text. This is a highly sensitive file, so avoid storing it in the cloud or on a USB drive, and be sure to delete it after you’re done.
Importing into the Password App
Open the password app on your Mac, click “File → Import Passwords…”, and select the CSV file you just exported. Once the import is complete, you will see how many entries were successfully imported and if any failed, along with the line number of the failed entries. Handy, isn’t it?
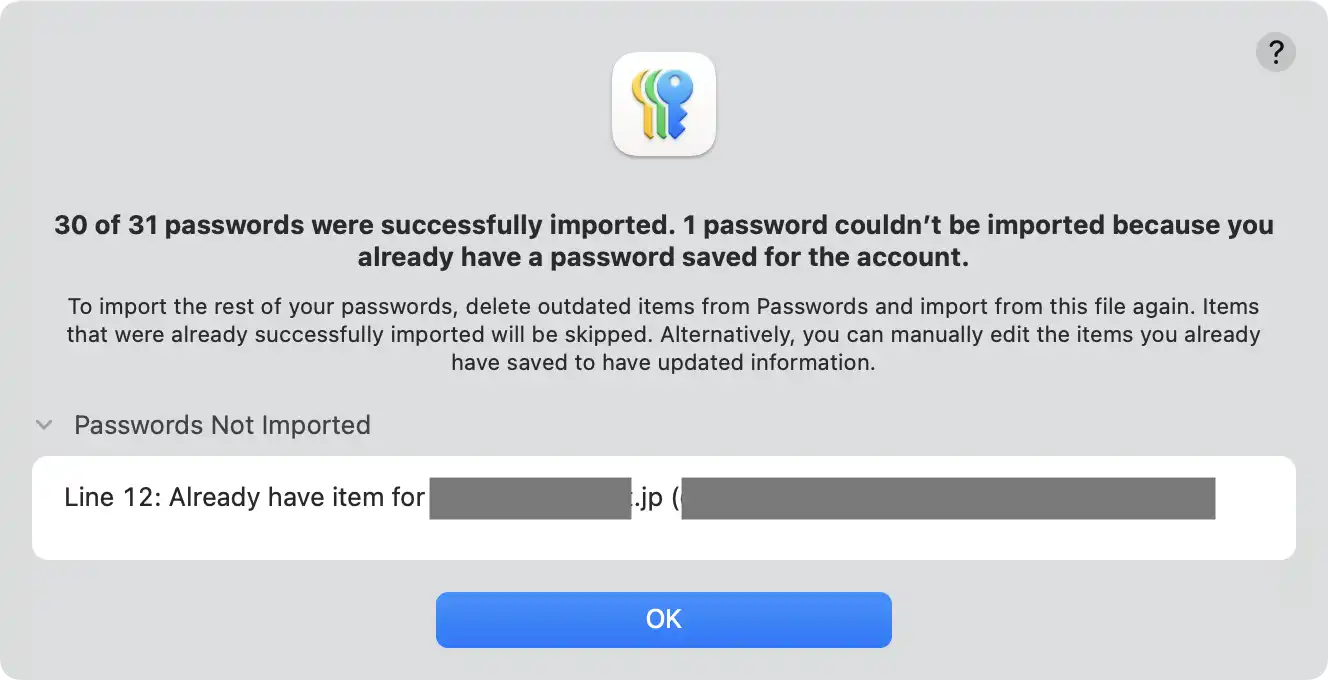
Handle any failed imports manually.
It seems that entries with the same website URL are automatically rejected during CSV import. However, when you manually register them, they get accepted without any issues. Oddly enough, that’s just how it works right now, so you’ll need to register entries with duplicate URLs manually.
Deleting the CSV File
Be sure to delete the CSV file you exported from 1Password once the import is complete. Ideally, delete it from the trash as well for added security.
Conclusion
In this post, I have explained how to migrate from 1Password to Apple’s new password app. As mentioned earlier, the app is likely to undergo many changes in usability, so if you notice any issues or have suggestions, please feel free to reach out via the comments or the contact section below. Also, if you come up with a better migration method, I would appreciate it if you could share it with me.