2024年に iOS18 および macOS Sequoia から、パスワードアプリがリリースされました。まだ通称が定まっていない気がします。Appleパスワード?iCloudパスワード?なんて呼びましょうね…。これは以前から存在したKeyChainをベースとしたもので、マルチプラットフォーム(Mac, iPhone, Windowsなど)で安全にパスワードを管理・共有するツールです。類似のものとして 1Password や Last Pass や Bitwarden などがあります。
新しいパスワードアプリで何ができるかというのは他の解説記事にお任せすることにして、ひとまず使ってみたいという人のために今回は 1Passwordからの移行方法 を紹介します。ただし、まだリリースされたばかりで今後仕様変更もされていく可能性が高いので、あくまで2024年9月のリリース直後時点での情報であるという点にご注意ください。
広告
移行方法
ここでは1PasswordからAppleのパスワードアプリへの移行方法をご紹介します。ここではMacを使っていることを前提としていますので、Windowsでは操作方法が違う場合や、もしかしたらできない可能性もあります。ご了承ください。またiPhoneやiPadも本記事の対象外です。
1Passwordからエクスポート
まずは1Passwordのエクスポート機能を使ってデータを出力します。
その前に、もし特定のVaultだけ移したいという場合は移行したいVaultを “Safe for Travel” にマークした上で Travel Mode にするという裏技を使います。Safe for Travel のマークおよび Travel Mode の設定はWeb版の 1Password から設定が可能です。詳しくは以下をご覧ください。
エクスポートの準備が整ったら、Macの1Passwordアプリのメニューバーから「File → Export」を選択します。パスワードを入力したらCSV形式(1PUXではない)を選択してください。
ちなみに、出力されるファイルは当然ながらパスワードがそのまま書かれています。非常に機密性の高いファイルなのでクラウド上やUSBメモリなどには保存せず、終わったら確実に削除するようにしてください。
パスワードアプリへインポート
Macでパスワードアプリを起動し、「File → Import Passwords…」をクリック、さきほどエクスポートしたCSVファイルを選択します。インポートが終わると何件中何件が成功したか、何行目で失敗したか、という情報が表示されます。便利ですね。
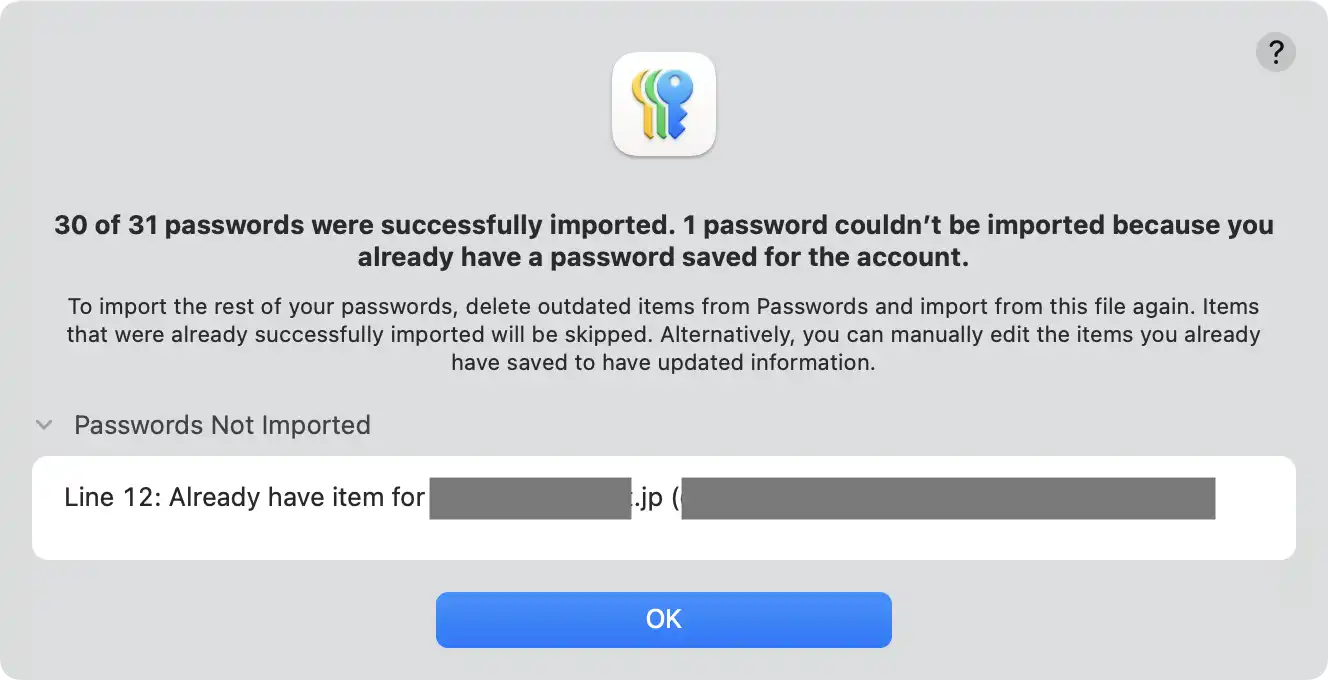
失敗したものは個別に対応を行いましょう。
ちなみにCSVインポートでは同じWebサイトURLを持つものは弾かれてしまうようです。しかし、手で登録する場合は特にエラー無く登録できます。なんでだ…。残念ながら現状ではそういう仕様なので、同じURLを持つものは個別で登録しましょう。
CSVファイルの削除
1PasswordからエクスポートしたCSVファイルは忘れないように必ず削除しましょう。できればゴミ箱にいれた後にゴミ箱からも削除した方がより安全です。
さいごに
今回は1PasswordからAppleの新しいパスワードアプリへの移行方法をご紹介しました。前述したとおり今後使い勝手はどんどんと変わっていくと思われますので、この記事の内容の不備を見つけられた方は以下のコメントかお問い合わせよりご連絡いただけると大変助かります。また他のより良い方法を思いついた方もぜひお知らせください。